27 releases
| 0.5.1 | Apr 2, 2025 |
|---|---|
| 0.5.0 | Apr 1, 2025 |
| 0.4.4 | Mar 22, 2025 |
| 0.4.3 | Jul 15, 2024 |
| 0.1.10 | Mar 27, 2024 |
#24 in Text editors
420 downloads per month
480KB
2K
SLoC
omega
A performant and extensive terminal-based project editor with a wide variety of modern shortcuts.
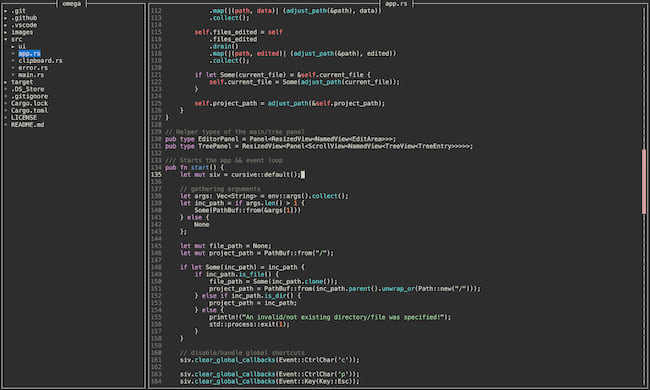
How to use
omega [path]
This section will guide you through the initial steps of opening the editor. When specifying a path, if it points to a file, the editor will set the surrounding directory as the project directory. If the path points directly to a directory, that directory will become the project directory.
Within the editor, you'll find a panel on the left side that displays your project's directory structure, allowing for easy navigation through your project files.
Navigating through your project is straightforward: selecting an entry from the left panel will close the currently open file and open the newly selected one. The editor efficiently manages your files by checking if a file is already open and retrieving its data from its current state or loading it from the filesystem to store in the state. All changes to files are temporarily cached in the state, ensuring that unsaved files can be reopened, edited further, and eventually saved, provided the editor remains open. Upon exiting the editor (using Ctrl + p -> typing >q and enter), it will prompt you to save any unsaved changes.
Files that are being edited will be marked with an asterisk * in the title bar; saving these files will remove the asterisk.
The editor provides a Quick Access view, accessible with the global shortcut Ctrl + p. This view displays your currently open files and, by entering command mode with >, allows you to perform file and directory management tasks. These tasks include opening a new project, saving the current file, adding, editing, and deleting files, and more, such as opening the info and debugger views. Please exercise caution when deleting files, as this action is irreversible and there is no intermediate trash bin for recovery.
Because you'll be opening many views, there is a global shortcut Esc to close the current one.
Moving the cursor/selector via mouse input, arrow keys and
Tabis also possible.
Bindings
| Global | Keybinding |
|---|---|
| Open Quick Access | Ctrl + p |
| Close current View | Esc |
| Quick Access | Command Name |
|---|---|
| Open Debugger | debug |
| Open Infos | info |
| Opening a File/Project | open |
| Saving the current opened File | save |
| Creating a new File/Directory | new |
| Renaming a File/Directory | rename |
| Deleting a File/Directory | delete |
| Quitting | quit |
| Editor | Keybinding |
|---|---|
| Copying Line | Ctrl + c |
| Paste Clipboard | Ctrl + v |
| Cut Line | Ctrl + x |
| Move Line | Shift + ↑/↓ |
| Move Cursor to EoL | Shift + ←/→ |
| Move Cursor 5x Up | Page Up |
| Move Cursor 5x Down | Page Down |
| Move Cursor to SoF | Shift + Page Up |
| Move Cursor to EoF | Shift + Page Down |
| Ident | Tab |
| Remove Ident | Shift + Tab |
Installation
To install omega, you can use Cargo by running the following command in your terminal:
cargo install omega
Alternatively, you can download the binary directly from the releases page.
Additional Requirements
For Linux-based systems, it is necessary to have the libx11-dev (Debian/Ubuntu) or libX11-devel (Fedora/RHEL) packages installed.
It's important to note that omega relies on crossterm as its backend. Therefore, on macOS you'll need to use a different terminal emulator than the default one for the colors to work properly. A cool open-source example is kitty.
Known Issues
There are currently some smaller known issues:
- If the content only needs a scrollbar on the x-Axis, this scrollbar won't be interactable.
If you're encountering more Bugs please create an Issue and if you want to fix one create a Pull Request containing the fix.
Contributing
I warmly welcome and thoroughly review all contributions submitted through Pull Requests.
Dependencies
~10–23MB
~353K SLoC