5 releases
| new 0.1.4 | Apr 17, 2025 |
|---|---|
| 0.1.3 | Nov 16, 2024 |
| 0.1.2 | Oct 13, 2024 |
| 0.1.1 | Oct 8, 2024 |
| 0.1.0 | Oct 4, 2024 |
#201 in Command-line interface
134 downloads per month
175KB
4K
SLoC
checklist
Yet another todo TUI app (I know), meant to be used regardless of terminal size.
Installation
At the moment you can install this from crates.io
cargo install checklist-tui
In the future I can learn how to get this installed elsewhere. :)
Why checklist?
What I wanted for myself was a todo TUI that I could use in a constrained terminal space, like if I just had a slim bar horizontally or vertically. Something I could have off to the side without needing to completely full-screen in order to log some tasks. Now checklist can still be used as a full-screen app, but it wasn't my primary goal. Below are some pictures of how checklist will conform depending on the terminal size it's been given.
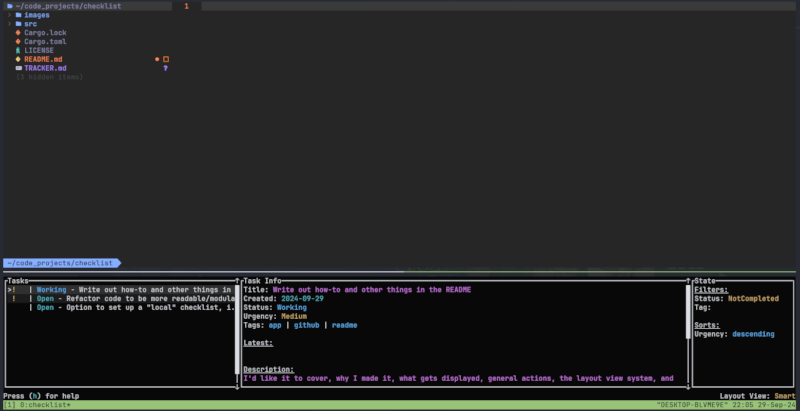
checklist in a horizontal view
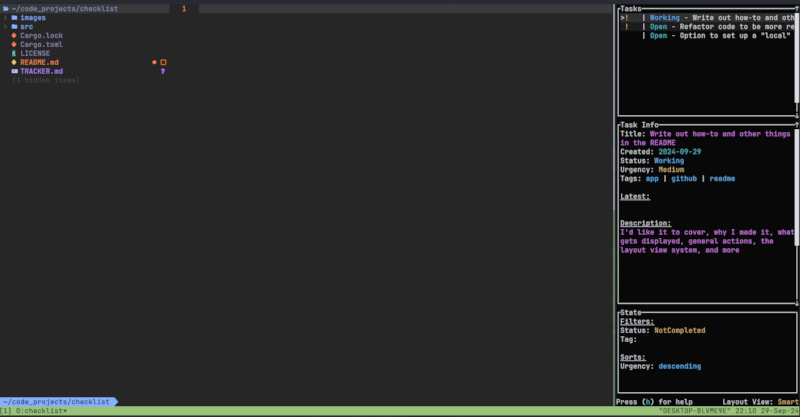
checklist in a vertical view
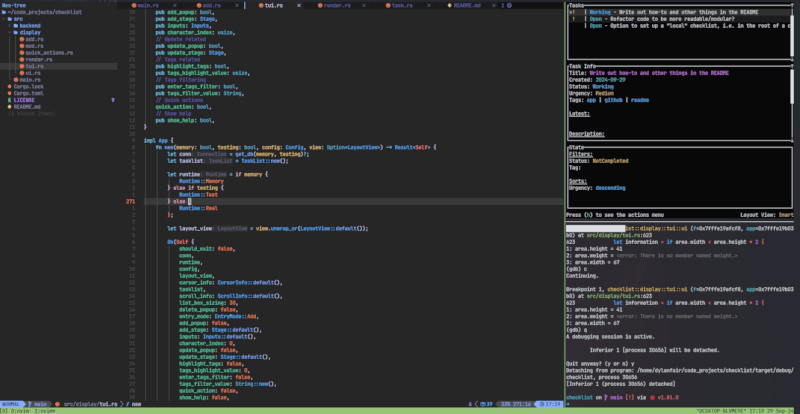
checklist crammed in the top right corner
There's a long way to go and likely some subjectivity on how to make this more effective, but I hope this gives you a general idea of what I'm aiming for here. checklist will automatically shift between a Horizontal or Vertical view based on terminal area conditions, however you can also explicitly choose to be in Horizontal or Vertical view if you want.
So what else?
Besides that, checklist will have your typical todo app features:
- Adding a task
- Updating a task
- Deleting a task
A task can have attributes such as:
- Urgency (Low, Medium, High, Critical)
- Status (Open, Working, Paused, Completed)
- Tags (which can be filtered for)
- And space to write out a description or maybe the latest update
Speaking of filters, as of now (September 2024) the only other filter is by Status (Completed, NotCompleted, and All), and you can sort Urgency in an ascending or descending manner (Critical > High > Medium > Low). This is stuff I'd like to eventually flesh out a bit more.
The keybindings take inspiration from vim motions, such as j and k for moving up and down the task list. A full listing can be found when hitting h in the app.
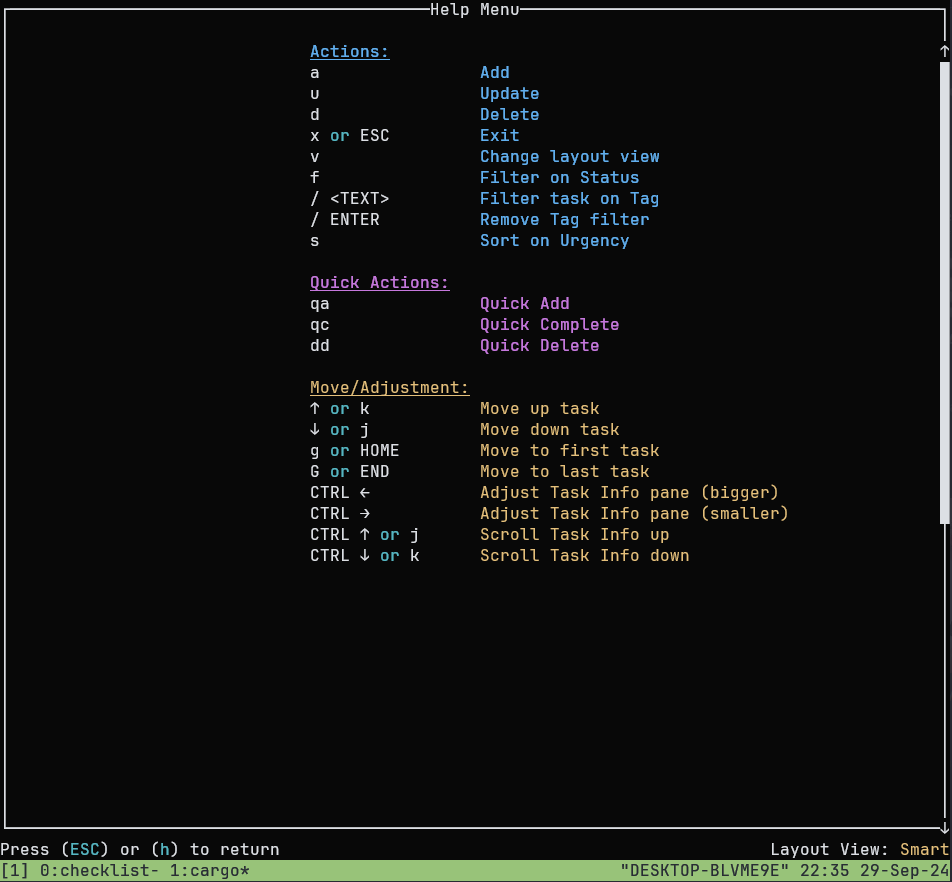
Getting started
Once you have checklist installed, you can get started with:
checklist
Easy enough! On first time use before opening up the TUI, this will create a SQLite database, configuration file, and theme.toml in your local configuration directory - likely one of the following places:
Linux: /home/<USER>/.config/checklist/
Windows: C:\Users\<USER>\AppData\Local\checklist\
Mac*: ~/Library/Application Support/checklist/
*I don't have a Mac so haven't tested this, but I believe that's where it will go
The SQLite database is where your tasks are stored.
You can always check where files related to checklist live with:
checklist where # returns the folder that holds checklist related files
To get specific files:
checklist where -d # SQLite database
checklist where -c # config.json file
checklist where -t # theme.toml file
If you want to point checklist to a specific SQLite database (say you moved your files to a new computer), that can be done with:
checklist init --set <DB PATH>
If you instead want to import tasks from another checklist SQLite database (i.e. you want to merge the tasks from one database with your current one), that can be done with the checklist import command.
checklist import <DB PATH>
There are only a couple other commands from the CLI that you need to know:
checklist wipe
This will wipe out all tasks in your database should you accept the confirmation prompt -- use with caution.
checklist display will open up the TUI just like checklist by itself would, but it does also allow you to preemptively set the layout view you want to use with the -v flag, like so:
checklist display -v horizontal
In the App
Simple Commands
Once in the app, we can get started by adding in a task! This can be done wither either a, which will take you step by step through adding a task and it's attributes. The alternative is qa, which will only require you to supply a name before making a task.
To update, u followed by a corresponding number will allow you to change that element for the currently selected task.
To delete, d will prompt you with a y or n whether you want to delete it. dd is an alternative to delete quickly.
qc will mark the selected task as Complete if not already. If used on a task that is complete, it will mark it as Open. This is mostly to save time from going to update, then status, and then marking the task Complete.
Configuration memory
checklist will remember the last Status filter and Urgency sort you had if you are to exit out and come back. Other "state" like any current Tag filter, or the current Layout View, are not kept.
Customization
There is a theme.toml file (which can be found with checklist where -t). Here you can change background colors, outline colors, scrollbar colors and a couple styles. This isn't fully fleshed out, but hopefully acts as a good start.
Currently the customization options fall under three broad categories:
theme_colorstext_colorstheme_styles
theme_colors covers color customization for block backgrounds, outlines, and scrollbars.
text_colors covers color customization for the colored text in checklist.
theme_styles covers symbology in checklist, like what you want the scrollbar to look like, the highlight symbol, and Urgency markings in the Task items.
VSCode oddity
I noticed that if running the app in a VSCode terminal, I needed to set the following setting in order for certain command combinations (i.e. CTRL <down>) to work:
"terminal.integrated.sendKeybindingsToShell": true
So if you are running into a similar issue, that might resolve it.
Dependencies
~34–46MB
~785K SLoC